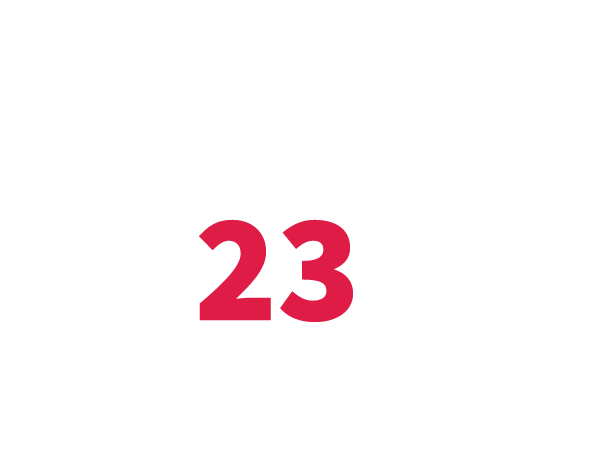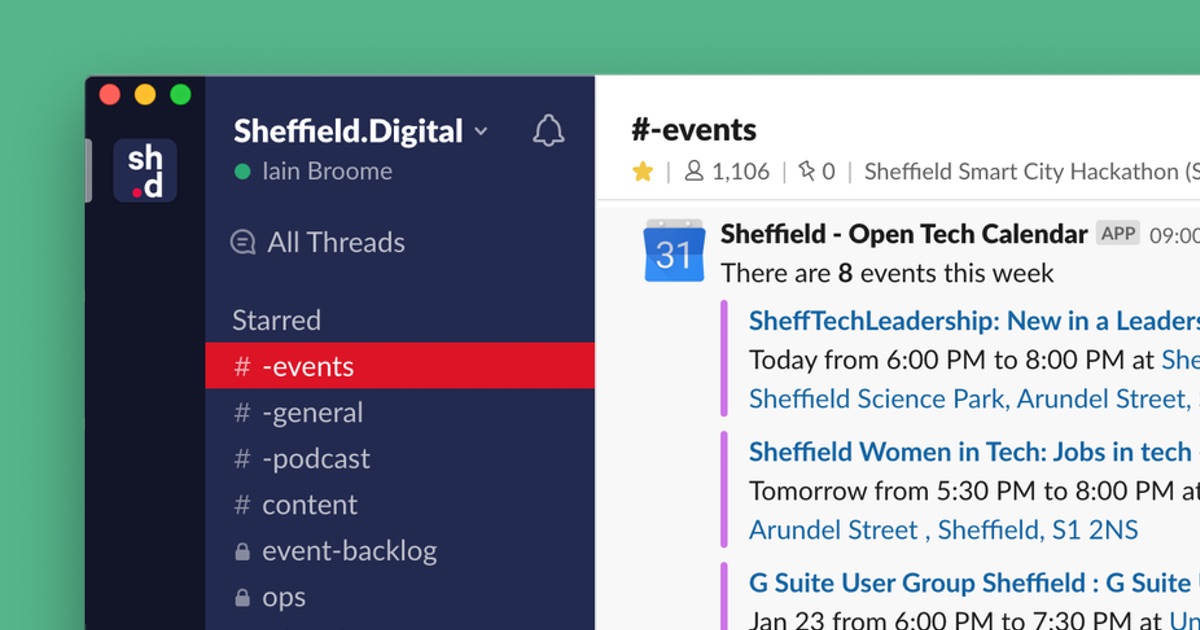
Did you know that you can change the look of your various Slack teams? Well you can, and by following the simple instructions below, you can apply our brand colours to your Sheffield Digital Slack.
Why change your Slack colours?
Well for us it’s all about the warm fuzzy feeling we get at the thought of all 1000+ members using out brand colours. But for you, I can think of three other reasons why you might like to change the colour of your Sheffield Digital Slack team. And here they are.
- You have multiple teams on the go and you would like to make it easier to work out which the heck you’re looking at.
- You want to show your support for Sheffield Digital in a very small way in the hope that someone looks over your shoulder and wants to join our Slack community too.
- You enjoy fiddling about with app settings and this is an excellent opportunity to do just that.
Now that you are absolutely convinced, I shall show you how to customise those colours via the magic of words and gifs.
How to customise your Slack colours
Step one – open Slack and make sure you are looking at the right team. This will not be a problem once you’ve made the change. Step two – click or tap on the team name in the top-left corner and find ‘Preferences’. Step three – select ‘Sidebar’ from the shiny menu that appears.
Here’s what that looks like in action.
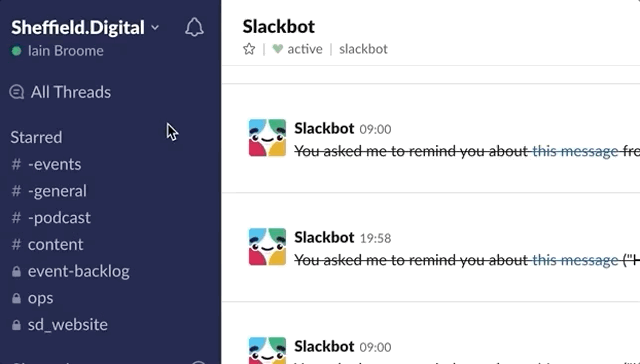
As you scroll down, you’ll see the various built-in Slack colour schemes that you can choose from. Ignore them all, as they are inferior to using our brand colours (unless you prefer the accessible versions, of course).
At the bottom, you’ll notice some copy that says ‘Feeling adventurous?’ And at this point you really are, so go ahead and click the link below that text, which invites you to ‘Customize your theme and share it with others’. Remember forever that the correct way to spell ‘customise’ is with an ‘s’ not a ‘z’.
You should now see a field that has a series of hex colour codes in it. Pop your cursor in the field, select all and then paste the following hex colour codes. You should see the custom theme colours change in front of your very eyes.
[syntax type=”css”]#232a4f,#4C536D,#dd1245,#FFFFFF,#4c536d,#FFFFFF,#2BAC76,#E10036[/syntax]
Here is what that looks like.
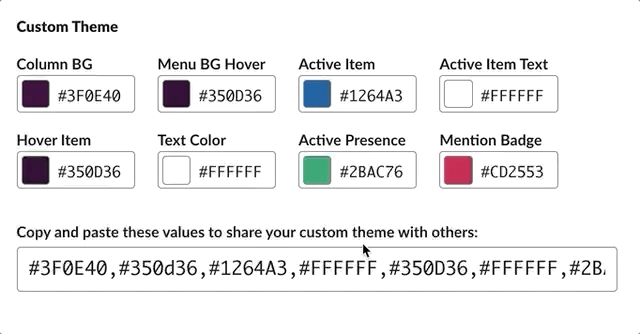
Having problems?
If you need a little help with changing your Slack team colours, feel free to reach out like the Four Tops and I’ll give you a hand. I’m @iainbroome on Slack or you can email iain@sheffield.digital and I’ll get back to you asap.
Credit: Big retro-thanks to Laurie Nicholas who created the original version of our Slack brand colours in 2016. They are still pinned to the #-general channel but obscured as a result of Slack’s archiving process!